Objetivo
Descrever de forma resumida as principais atividades desempenhadas pelos Gerentes de Projetos, fazendo uso da metologia
existente e dos recursos tecnológicos, tais como a ferramenta Project.net.
Passos iniciais
Abaixo descrevemos as principais ações do GP, desde a iniciação do projeto até sua conclusão, vinculando passos da
ferramenta e observações importantes a serem observadas. Todas as ações serão praticadas na ferramenta Project.net,
exceto quando a referência for explicitada, como no caso do BrOffice.
Verificar projetos em andamento
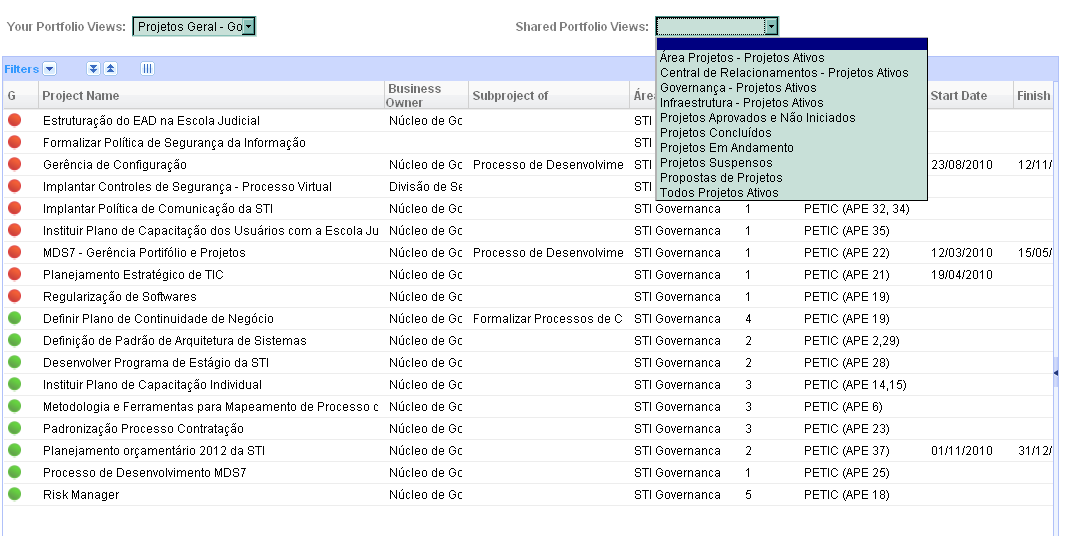
Ação:
-
Escolher a Área Funcional => Projetos;
-
Listar Projetos (menu Horizontal - Áreas de Trabalho);
-
Usar Shared Portfolio Views para filtrar projetos por Divisão Funcional;
-
Verificar os projetos priorizados (Status em vermelho / campo: Overall Status Code).
Escolher o projeto
Ação:
-
Escolher a Área Funcional => Projetos;
-
Listar projetos (menu Horizontal - Áreas de Trabalho);
-
Escolher projeto / Click no projeto. Para visualizar detalhes no projeto dê um duplo-clique na linha do projeto em
questão.
Complementar informações do projeto
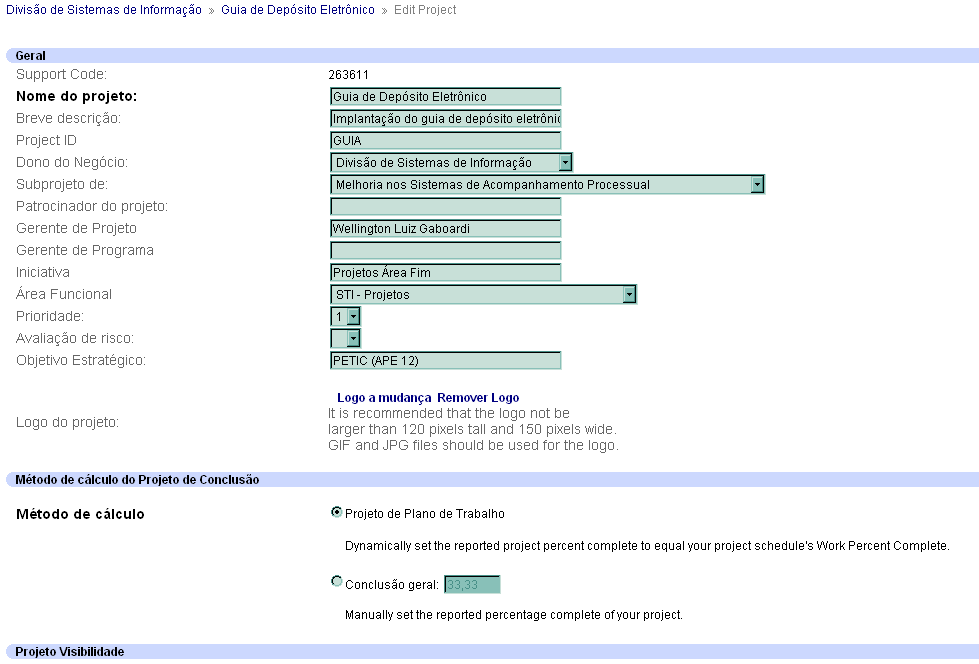
Ação:
-
Escolher a Área Funcional => Projetos;
-
Ir para o projeto;
-
Escolher o item "Editar Projeto" (menu Ferramentas).
Campos a serem observados:
-
Nome do Projeto;
-
Project ID (Sigla do Projeto - máximo 10 letras).
-
Breve descrição (produto principal);
-
Patrocinador;
-
Gerente do Projeto;
-
Iniciativa;
-
Área Funcional;
-
Prioridade (1-Início Imediato, 2-Início no Curto Prazo, 3-Início no Médio Prazo (um ano),4-Início em Longo Prazo(+1
ano,5-À definir);
-
Objetivo Estratégico (PEC / PETI).
-
Método de cálculo do Projeto de Conclusão: Projeto de Plano de Trabalho;
-
Data início / Fim do projeto: informar se tiver antecipadamente;
-
Visibilidade do projeto: Global;
-
Status Geral: (em andamento);
-
Código de cores: vermelho (Em Progresso);
-
Moeda Padrão: BRL;
Atenção: Se não houver sigla do projeto esta será posteriormente criada pelo Escritório de Projetos.
Criar árvore de diretórios
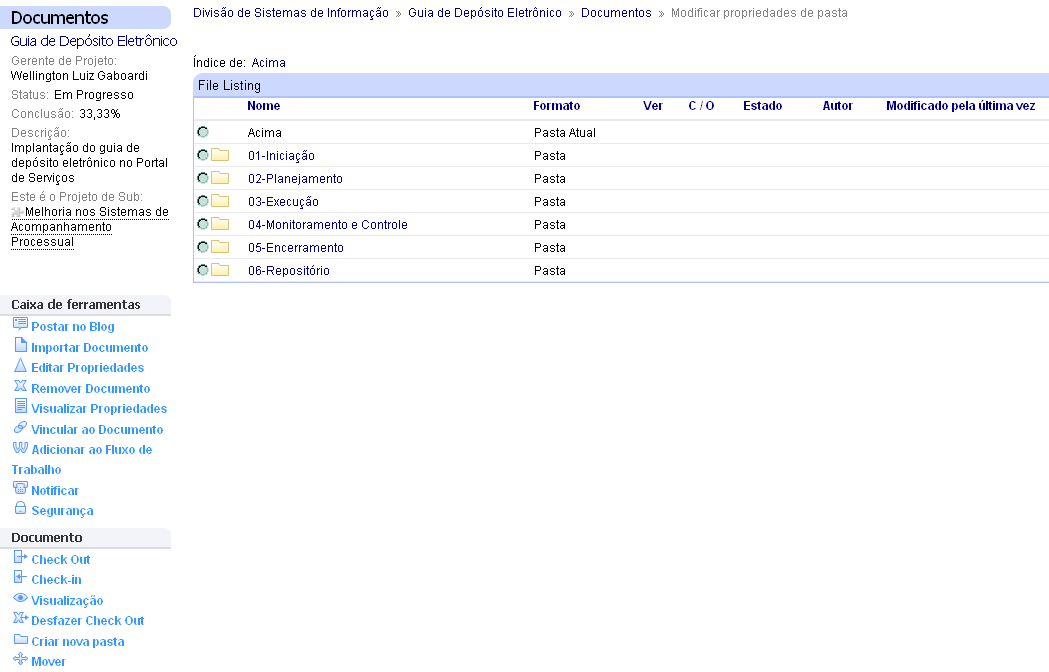
O objetivo desta ação é proporcionar que todos os documentos do projeto estejam disponíveis na ferramenta.
Ação:
-
Escolher a Área Funcional => Projetos;
-
Ir para o projeto;
-
Escolher o item "Documentos" (menu horizontal)
-
Criar nova pasta (menu Ferramentas)
Repetir esta ação para criação das seguintes pastas (conforme apresentado, incluindo os números):
-
01-Iniciação
-
02-Planejamento
-
03-Execução
-
04-Monitoramento e Controle
-
05-Encerramento
-
06-Repositório (artefatos que serão posteriormente colocados no SVN)
- As pastas acima são obrigatórias. Você poderá criar sub-pastas em cada diretório para melhor organizar-se.
Atenção: Após o encerramento do projeto, somente os documentos inseridos na pasta "06-Repositório" serão
transferidos para o SVN.
Preencher a Proposta de Projeto
Referência 1 Pasta \\trtsrv05\UsersTRT\Area Comum\STI\Curso Gerencia Projeto\Metodologia CSJT\01 -
Iniciação\Modelo-Reduzido-Proposta-de-Projeto-PP-v1.0.odt
Ação:
-
Editar o documento no BrOffice;
-
Salvar e renomear o documento conforme o padrão da metodologia;
Referência 2: Project.net
Ação:
-
Escolher a Área Funcional => Projetos;
-
Ir para o projeto;
-
Escolher o item "Documentos" do projeto referenciado (menu horizontal)
-
Escolher a pasta "01-Iniciação";
-
Realizar updload do documento (Projeto/Documentos/Importar Documento).
Observações:
-
O campo DESCRIÇÃO deverá ser preenchido caso o documento não seja da metodologia de GP;
-
O campo STATUS deverá ser movimentado conforme o status do documento.
Preencher o Termo de Abertura do Projeto (somente para projetos aprovados)
Referência 1: Pasta \\trtsrv05\UsersTRT\Area Comum\STI\Curso Gerencia Projeto\Metodologia CSJT 01 -
Iniciação\Modelo-Termo-Abertura-Projeto-TAP-v1.0.odt
Ação:
-
Editar o documento no BrOffice;
-
Salvar e renomear o documento conforme o padrão da metodologia;
Referência: Project.net
Ação:
-
Escolher a Área Funcional => Projetos
-
Ir para o projeto;
-
Escolher o item "Documentos" do projeto referenciado (menu horizontal)
-
Escolher a pasta "01-Iniciação";
-
Realizar updload do documento (Projeto/Documentos/Importar Documento).
Convidar equipe do projeto
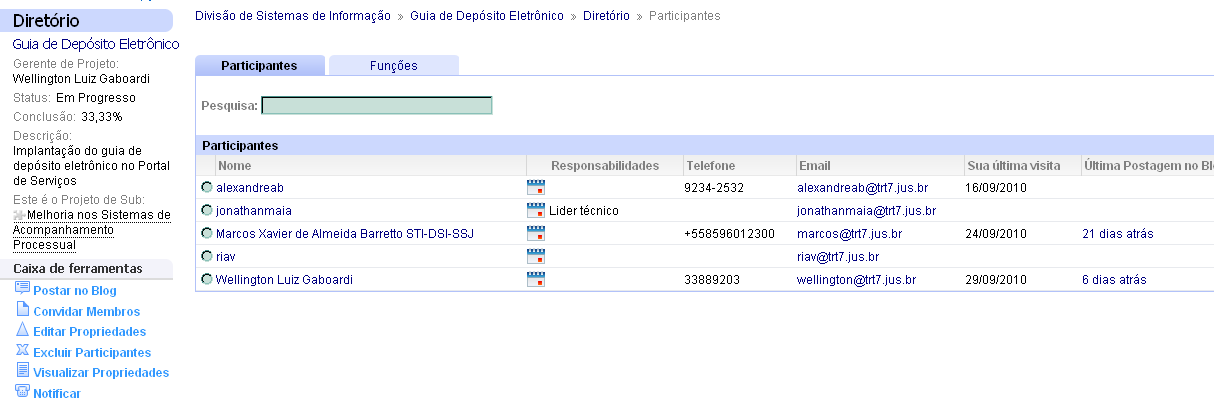
Ação:
-
Escolher a Área Funcional => Projetos
-
Ir para o projeto;
-
Escolher o item "Diretório" (menu horizontal);
-
Escolher a pasta Participantes para visualizar a equipe;
-
Escolher o item "Convidar Membros" (menu Ferramentas);
-
Filtrar e selecionar as pessoas (membros de negócio) e torná-las como Convidadas (Escolher seta para direita);
-
Escolher o botão "Adicionar novos convidados";
-
Deixar as funções como padrão (Power User somente para Gerentes do Projeto);
-
Submeter o formulário.
Observações:
-
Caso a pessoa não apareça na pesquisa para convidá-la, é possível realizar esta ação informando o nome, sobrenome e
e-mail dela (opções do lado direito da tela/complementar caixa de textos/Escolher seta para baixo);
-
Marque a caixa de confirmação para envio do e-mail do convite;
-
Vide definições iniciais a respeito da montagem de cada equipe no blog do projeto.
Solicitar o ajuste do calendário pessoal dos recursos
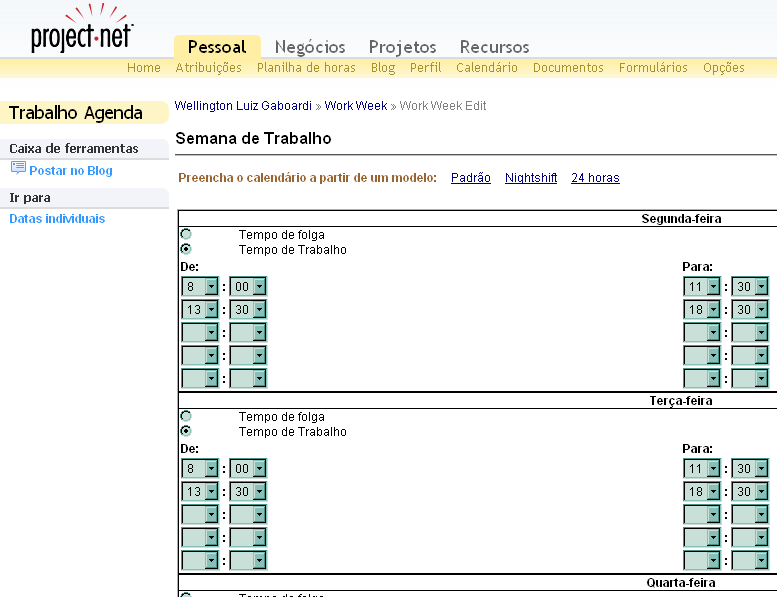
Ação:
-
Escolher a Área Funcional => Pessoal
-
Escolher em "Opções" (menu horizontal);
-
Escolher em "Trabalho Agenda" (Configurações Pessoais);
-
Escolher em "Modificar Semana de Trabalho"
-
Preencher com os horários de trabalho da semana; (tempo de trabalho)
-
Escolher em "Datas Individuais" (Ir para);
-
Escolher em Nova Data;
-
Informar feriados (data única), recessos (Período), férias (Período) e folgas (data única e/ou período);
-
Colocar no campo descrição do que se trata a data informada;
-
Repetir os procedimentos para todo o período anual (iniciando neste mês).
Atenção: Estipulamos a carga horária de 6 horas diárias para projetos
Observações: - Considerar férias, folgas, horário de trabalho (6 horas por técnico). - Solicitar que todos da equipe
realizem esta atividade !
Ajustar o calendário do projeto considerando os feriados do Tribunal
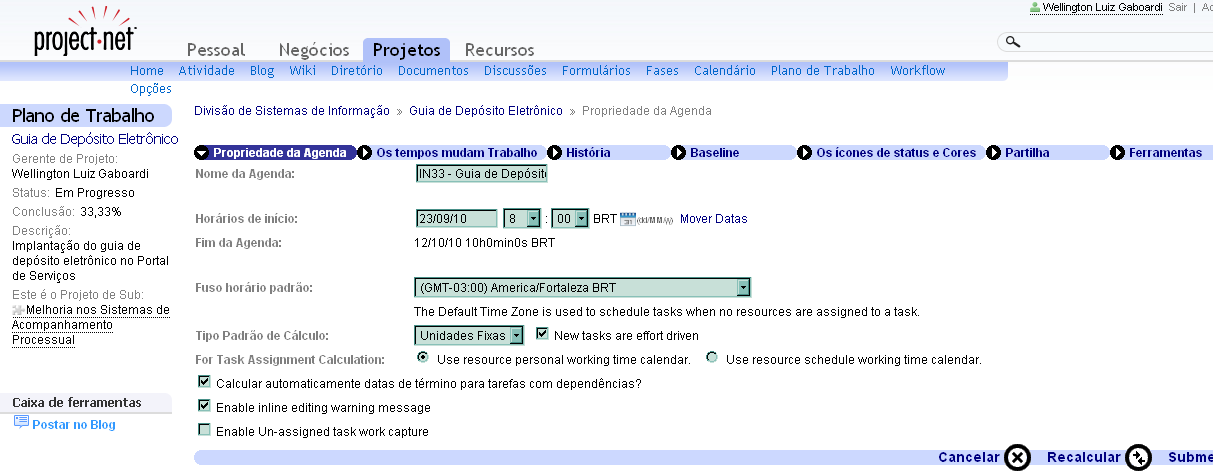
Ação:
-
Escolher a Área Funcional => Projetos;
-
Ir para o projeto;
-
Escolher o item "Plano de Trabalho" (menu horizontal);
-
Escolher o item "Propriedades" (menu Horário - lado esquerdo);
-
Informar o horário de início e o fuso horário padrão (GMT -03:00 America/Fortaleza);
-
Escolher a próxima aba (menu horizontal)
-
Informar a quantidade de horas diárias (6), semanais (30) e dias úteis por mês (20) ;
Criar o ciclo de vida e as fases do projeto, especificando os entregáveis de cada fase
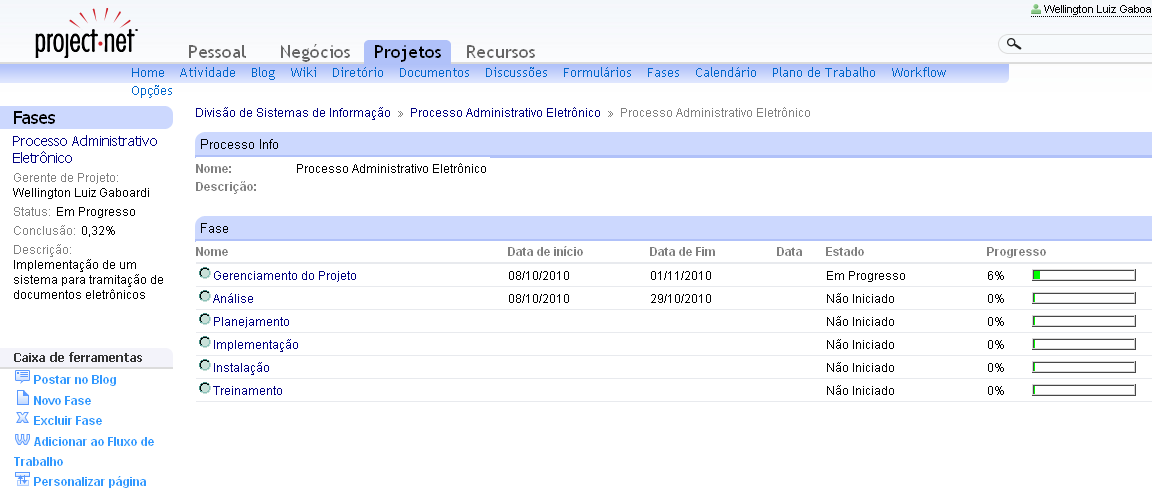
Ação:
-
Escolher a Área Funcional => Projetos;
-
Ir para o projeto;
-
Escolher o item "Criar Nova Fase";
-
-Caso nenhuma fase esteja criada, a primeira ação será para criar o nome do ciclo de vida do projeto.
Informe o nome do projeto e a descrição resumida;
-
Para as demais fases do projeto, escolha o item "Nova Fase" na (Caixa de Ferramentas);
-
Informar o nome da Fase;
-
Informar o status da Fase;
-
Informar o número da sequencia da fase (1,2,3,...);
-
Deixar a opção padrão (Horários baseados em relatórios de progresso);
-
Realizar os passos 4 a 8 para cada fase do projeto.
Observações:
-
As fases do projeto também poderão ser criadas através do menu horizontal do projeto na opção "Fases".
-
A primeira fase deverá ser "Gerenciar Projeto", contendo as tarefas Elaborar PP, Elaborar TAP, Elaborar Matriz de
Comunicações, Elaborar tabela de riscos (opcional).
-
Dentro de cada fase, crie os entregáveis do projeto (exemplos: PP e TAP para a fase Gerenciamento de Projeto);
-
Entre em cada entregável e crie um link para o respectivo documento (.odt) para facilitar a navegação.
Confira aqui os principais entregáveis:
-
Proposta de Projeto;
-
Termo de Abertura do Projeto;
-
Matriz de Comunicação;
-
Lista de Riscos;
-
Cronograma;
-
Blogs/Atas de Reunião/Requisitos;
-
Lições Aprendidas;
-
Termo de Aceitação Final.
Definir e sequenciar as tarefas, estimar os recursos e estimar a duração de cada atividade
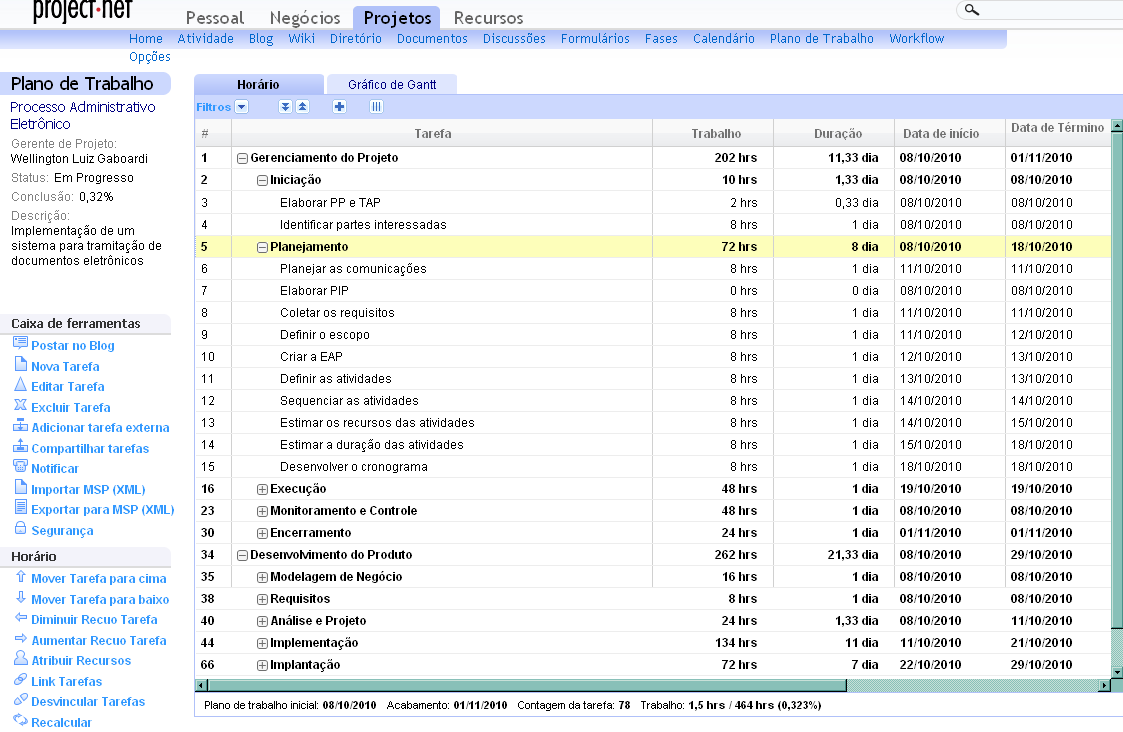
Ação:
-
Escolher a Área Funcional => Projetos;
-
Ir para o projeto;
-
Escolher o item "Plano de Trabalho" (menu horizontal);
-
Adicionar Nova Tarefa (menu Ferramentas);
-
Informar o Nome, descrição, fase, data e início da tarefa, qtde de trabalho e indicar se a tarefa é um Marco (sem
qtde de horas => esforço zero)
-
Vincular o recurso à tarefa escolhendo o recurso, o tempo de utilização (%), horas envolvidas e se é dono da
tarefa;
-
Executar os passos 5 e 6 para cada tarefa do projeto.
Observações:
-
Verifique para cada recurso atribuído à tarefa se não haverá superalocação (clicar no ícone Resumo Utilização)
-
Verifique os requisitos de cada tarefa para alocar o recurso mais indicado;
-
Verifique os calendários pessoais de cada recurso para planejar a execução das tarefas;
-
É possível utilizar o menu Ferramentas para vincular às tarefas aos recursos.
-
Consulte as dicas de criação de tarefas AQUI.
Indicar a dependência entre as tarefas
Ação:
-
Escolher a Área Funcional => Projetos;
-
Ir para o projeto;
-
Escolher o item "Plano de Trabalho" (menu Horizontal);
-
Selecionar uma ou mais tarefas (tecla Ctrl+Shift). As linhas selecionadas ficarão com a cor amarela.
-
Escolher o item "Link Tarefas" (menu Ferramentas);
-
Para desfazer o vinculo, selecione nas tarefas envolvidas e selecione o item "Desvincular tarefas" (menu
Ferramentas).
Observações:
-
Cuidado ao atribuir datas explicitamente às tarefas, pois será imposta uma restrição "não começar antes de";
-
É possível alterar os tipos de dependências entre as datas das tarefas e o tempo de latência. Portanto, muito
cuidado ao utilizar estas opções para não bagunçar o seu cronograma !
-
Lembrar também de inserir a dependência dos marcos.
Marcar um baseline
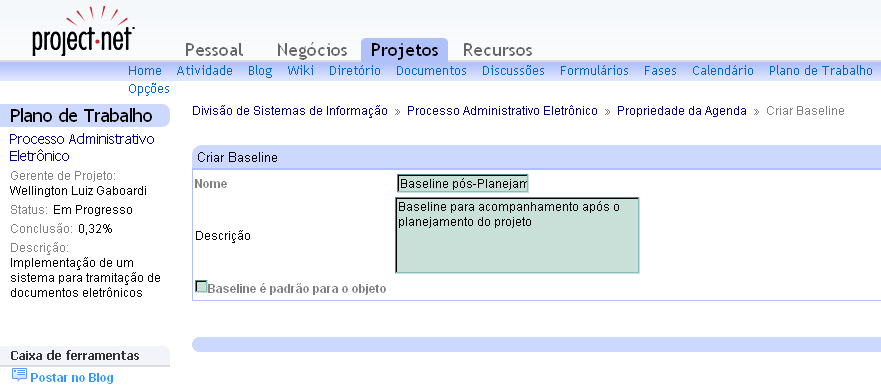
Ação:
-
Escolher a Área Funcional => Projetos;
-
Ir para o projeto;
-
Escolher o item "Plano de Trabalho" (menu horizontal);
-
Escolher o item "Propriedades" (menu Horários);
-
Escolher a tab "Baseline" (menu horizontal);
-
Escolher o item "Novo" (menu Ferramentas);
-
Dar o nome e uma descrição para o Baseline;
Observações:
-
Antes de criar qualquer baseline verifique se a agenda do projeto já foi configurada !
-
O primeiro baseline é muito importante para comparações posteriores. Coloque o nome deste como "Baseline
pós-Planejamento"
-
É possível modificar baselines existentes enquanto o projeto não estiver sendo executado. Faça-o com cautela !
Durante a execução dos trabalhos solicitar o apontamento das horas diariamente pelos técnicos
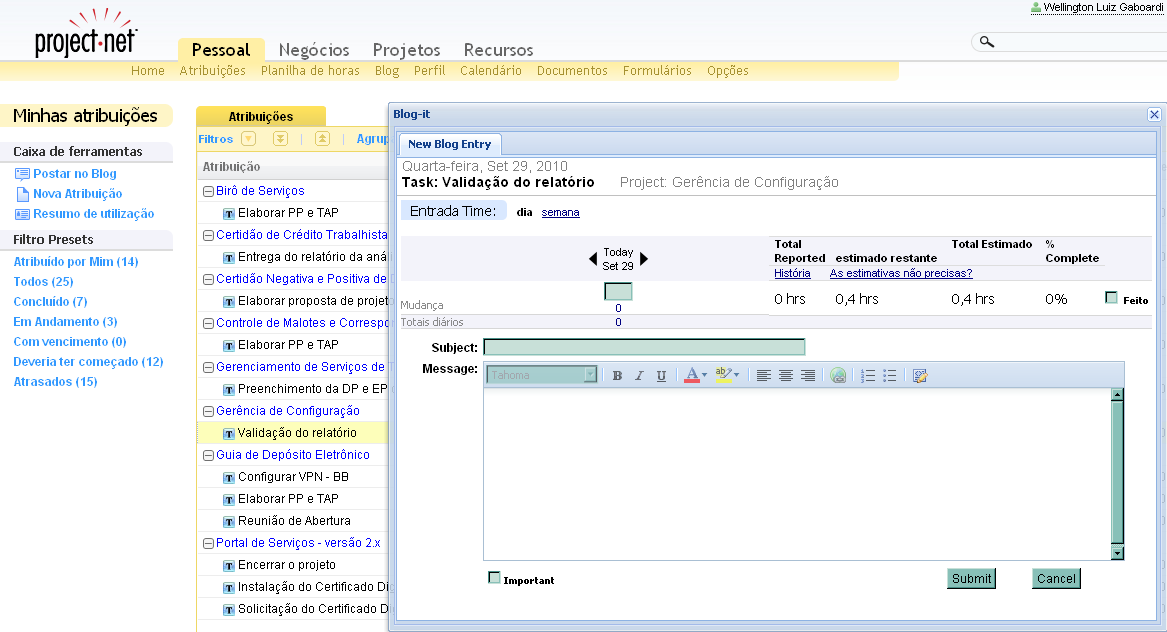
Ação:
-
Escolher a Área Funcional => Pessoal;
-
Ir para o item "Atribuições";
-
Escolher a atribuição;
-
clicar na opção "Postar no Blog";
-
Informar a quantidade de horas dedicadas na atribuição, um título e a descrição das atividades realizadas;
Observações:
-
É importante que sejam apontadas as horas trabalhadas em cada atribuição para que possamos medir a produtividade
dos recursos. Por isso, não deixe que apenas coloquem a atribuição como "feito", e sim apontem as horas dedicadas
!
-
Aconselhamos que os recursos apontem DIARIAMENTE as suas atividades, sob pena de esquecimento/erro das horas se
isto ocorrer em momentos posteriores;
-
Tudo que é descrito na execução deste apontamento será visto também no blog do projeto.
Encerramento do Projeto
No encerramento do projeto o produto do projeto, composto por seus entregáveis, deverá ser armazenado no SVN e
publicado no EPF (padrões, processos, políticas, manuais etc), sempre que couber.
Referência 1: Pasta \\trtsrv05\UsersTRT\Area Comum\STI\Curso Gerencia Projeto\Metodologia CSJT 05 -
Encerramento\Modelo-Termo-Aceitacao-Final-TAF-V1.0.odt 05 - Encerramento\Modelo-Licoes-Aprendidas-Finais-LIF-V1.0.odt
Ação:
-
Editar os documentos no BrOffice;
-
Salvá-los e renomeá-los conforme o padrão da metodologia;
Referência 2: Project.Net
Ação:
-
Escolher a Área Funcional => Projetos
-
Ir para o projeto;
-
Escolher o item "Documentos" do projeto referenciado (menu horizontal)
-
Escolher a pasta "05-Encerramento";
-
Realizar upload para cada documento produzido (Projeto/Documentos/Importar Documento).
-
Criar repositório no SVN e realizar a guarda dos principais artefatos do projeto; (*)
-
Publicar políticas, normas e manuais resultantes do projeto na ferramenta EPF (*);
-
Encerrar o projeto na ferramenta Project.Net alterando os Status Geral para "Concluido" (propriedades do projeto).
(*) Consultar equipe técnica responsável para realização desta atividade.Somente documentos da pasta 06-Repositório
serão transferidas para o SVN.
Considerações deste documento:
-
As opções indicadas pelo Project.net estão em Língua Portuguesa. Mude para a Língua Portuguesa antes de realizar o
login no sistema (canto superior direito).
-
Utilizar documentos do brOffice (.odt) para criação dos artefatos do projeto.
Referências:
A Metodologia de Trabalho do CSJT que foi utilizada pode ser consultada em \\trtsrv05\UsersTRT\Area Comum\STI\Curso
Gerencia Projeto\Metodologia CSJT (Metodologia-CSJT-V1.3.pdf)
Para dirimir suas dúvidas em relação ao preenchimento dos documentos, consulte:
Projeto Demonstrativo - cheque Fácil em \\trtsrv05\UsersTRT\Area Comum\STI\Curso Gerencia Projeto\Estudo de Caso -
Apresentado
Redatores deste Wiki: Marcos Xavier de Almeida Barreto / Wellington Luiz Gaboardi
|
